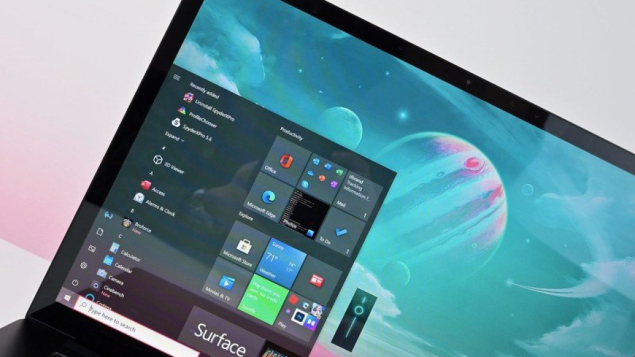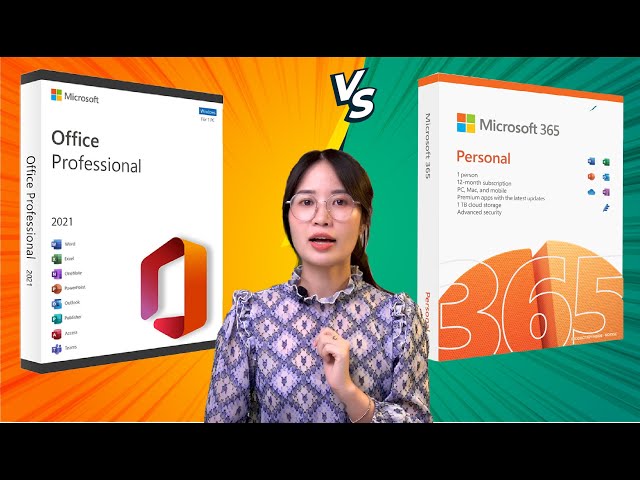Có nhiều ý kiến cho rằng việc Microsoft loại bỏ tính năng kéo thả (drag-n-drop), vô hiệu hóa khả năng hiển thị giây trên đồng hồ và cửa sổ pop-up hiện thị lịch trên thanh tác vụ là những thay đổi bất hợp lý và hoàn toàn không cần thiết. Những thay đổi này khiến người ta liên tưởng đến việc hãng từng bất ngờ loại bỏ Start Menu trên Windows 8 và buộc bổ sung lại trên Windows 8.1 sau khi nhận nhiều gạch đá.
Trước những phản hồi đó, Microsoft mới đây đã có bài đăng cho biết phía công ty đang tích cực tiếp thu phản hồi từ người dùng và nỗ lực để khắc phục trong các bản vá mới, dự kiến tung ra vào cuối tháng này hoặc chậm nhất là tháng sau. Tuy nhiên, các bản vá chỉ khả dụng trong chương trình Windows Insider nội bộ của hãng và những người dùng phổ thông muốn sử dụng drag-n-drop dự kiến sẽ phải đợi đến tháng 10 năm sau - khi bản cập nhật tiếp theo của Windows 11 được cho lên kệ. Hiện tại, nếu người dùng kéo một tệp hoặc ứng dụng vào thanh tác vụ của Windows 11, hệ điều hành này sẽ xuất hiện cảnh báo cho biết không thể thực hiện thao tác đó.
Dù vậy, trước khi Microsoft tung ra bản vá, người dùng cũng có thể tự thiết lập lại tính năng drag-n-drop cho thanh tác vụ thông qua một ứng dụng mã nguồn mở có tên là Windows 11 Drag And Drop To Taskbar Fix.
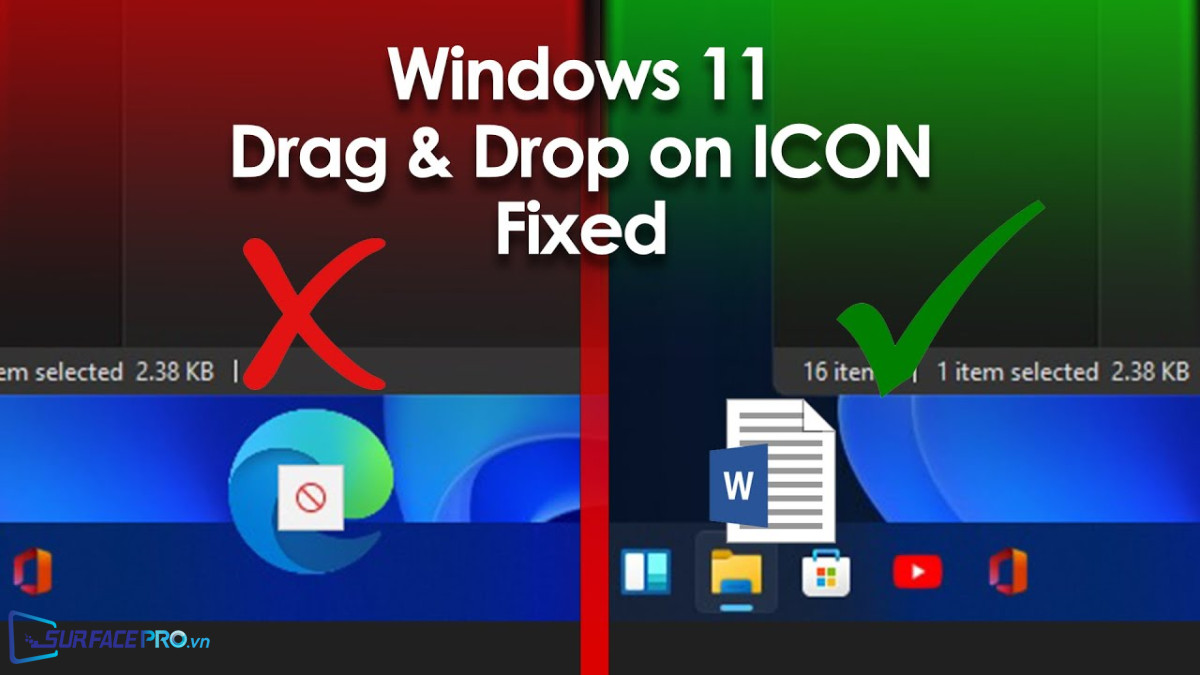
Cụ thể, để mở lại tính năng kéo thả tệp (Drag-n-Drop) trên thanh taskbar của Windows 11, hãy
-
Truy cập vào https://github.com/HerMajestyDrMona/Windows11DragAndDropToTaskbarFix/releases/
-
Nhấp vào liên kết để tải xuống ứng dụng Drag-n-Drop
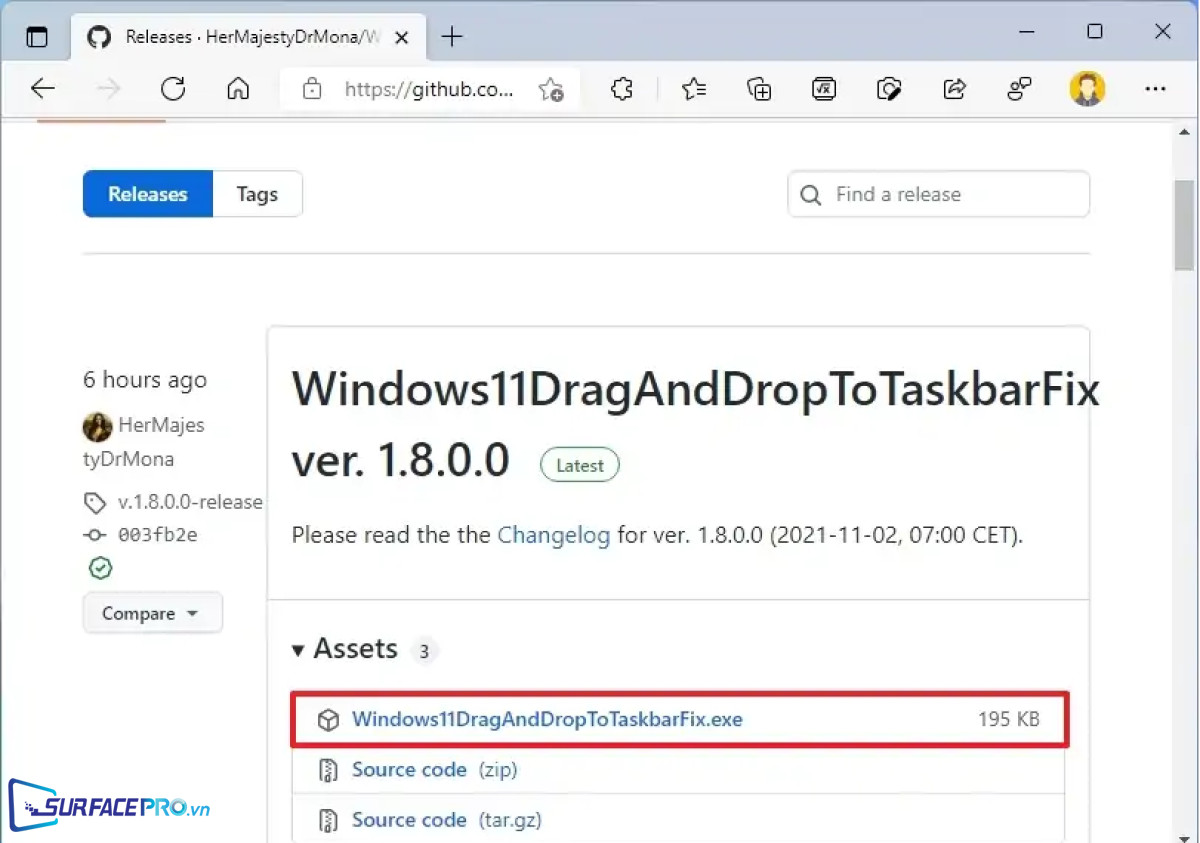
-
Nhấp chuột phải vào tệp .exe vừa được tải xuống, chọn Run as administrator
-
Chọn Yes
Sau khi hoàn thành các bước trên, người dùng sẽ có thể tiếp tục kéo thả tệp vào thanh tác vụ, tương tự như các phiên bản hệ điều hành trước. Tuy nhiên, cách thiết lập này chỉ khả dụng trong một phiên truy cập. Do đó, nếu muốn tính năng này tự động khởi động sau khi mở thiết bị, người dùng cần thực hiện thêm các bước bên dưới
-
Vào File Explorer
-
Điều hướng đến vị trí lưu tệp .exe đã tải xuống
-
Nhấp chuột phải, chọn New > Text Document
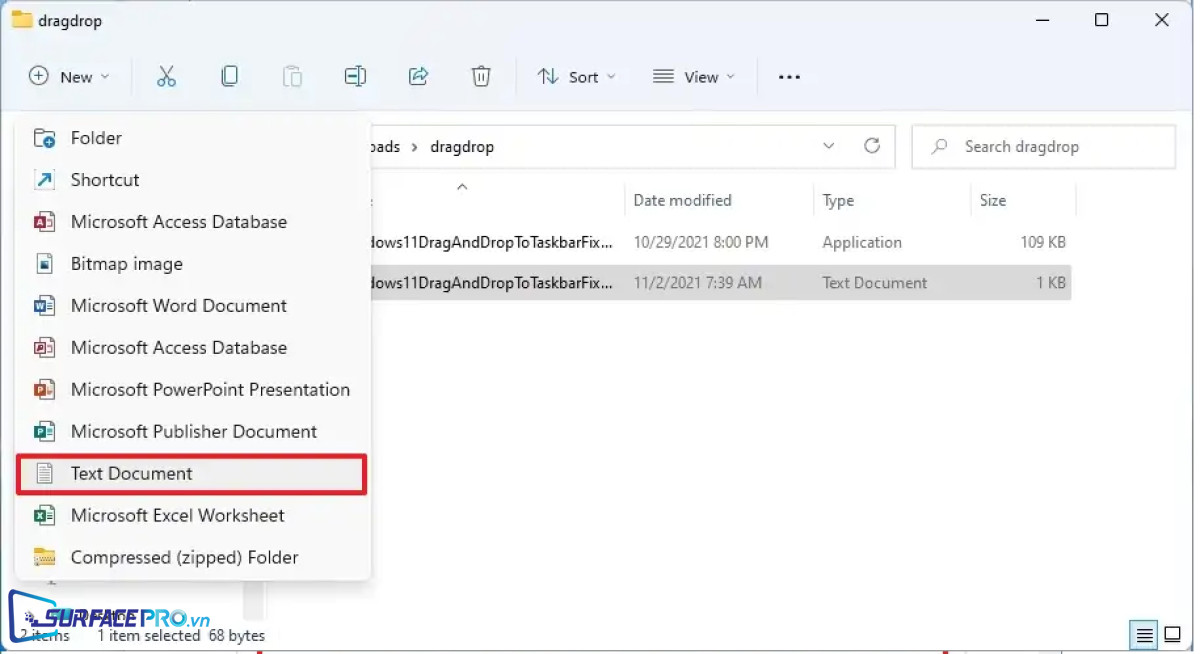
-
Đặt tên cho thư mục mới là Windows11DragAndDropToTaskbarFixConfig.txt và nhấn Enter
-
Nhấn đúp chuột vào tệp để mở bằng NotePad
-
Sao chép và dán vào lệnh AutomaticallyRunThisProgramOnStartup=1 để cho phép công cụ tự động khởi động
-
Sao chép và dán vào lệnh ShowConsoleWindowOnStartup = 1 để ẩn cửa sổ bảng đều khiển
-
Vào File, chọn Save
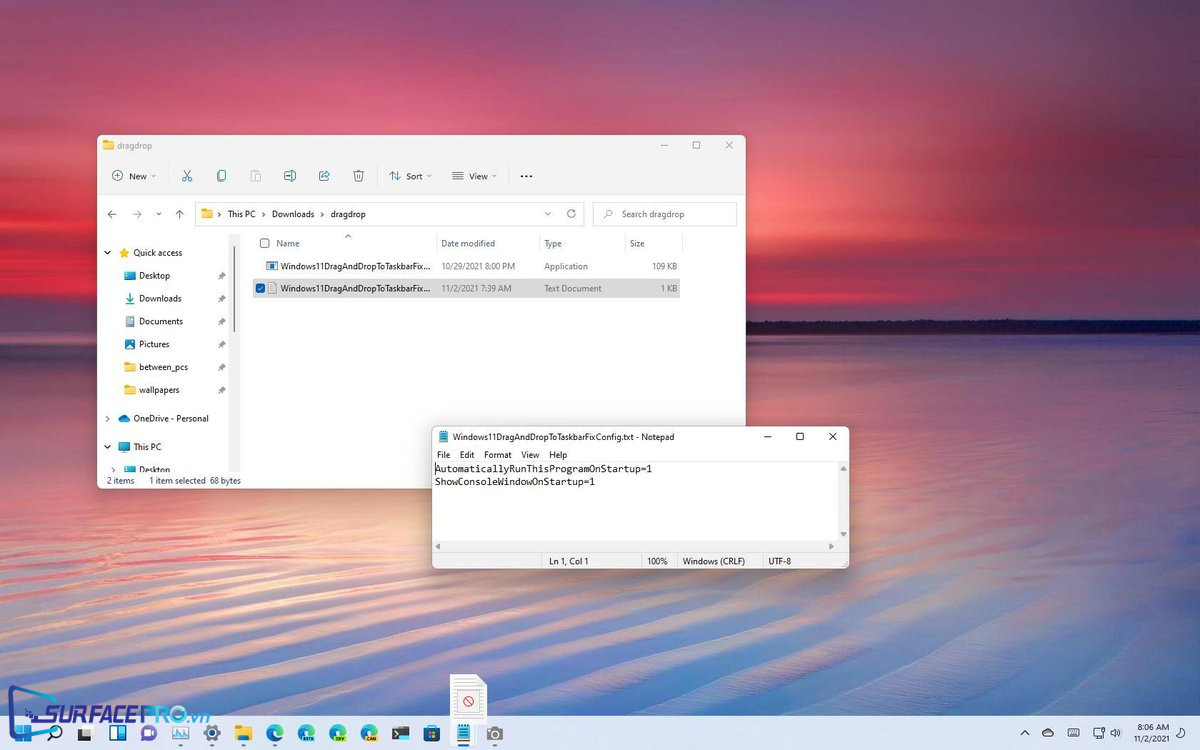
Hi vọng bài viết này sẽ giúp ích được cho các bạn! Truy cập mục Thủ Thuật & Ứng Dụng của SurfacePro.vn để cập nhật những thủ thuật và ứng dụng thiết thực, bổ ích nhất.
Bài viết liên quan
- Color Filters trên Windows 11 là gì và cách sử dụng? (30.11.2022)
- Cách xem Youtube ẩn danh (30.11.2022)
- Cách cài Android 12L cho Surface Duo 2 và Surface Duo (29.11.2022)
- Bật nhận diện khuôn mặt cho laptop Windows 11 (24.11.2022)
- Top 4 cách chụp màn hình máy tính Surface Pro dễ nhớ nhất (22.11.2022)






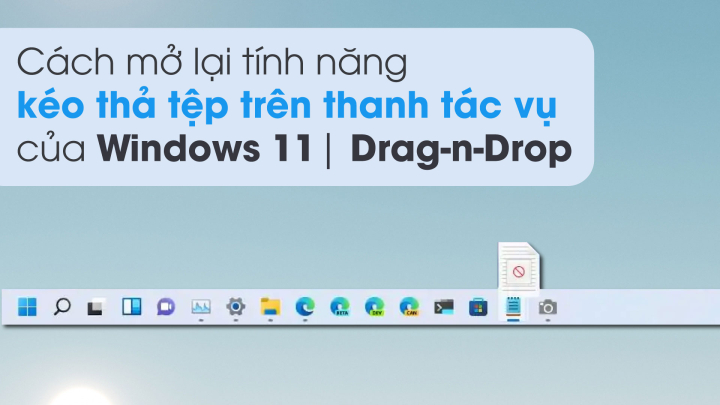
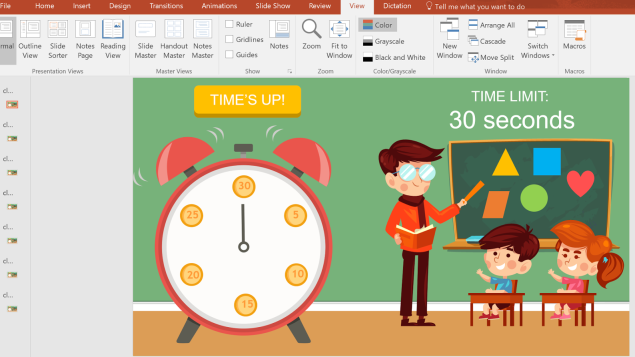
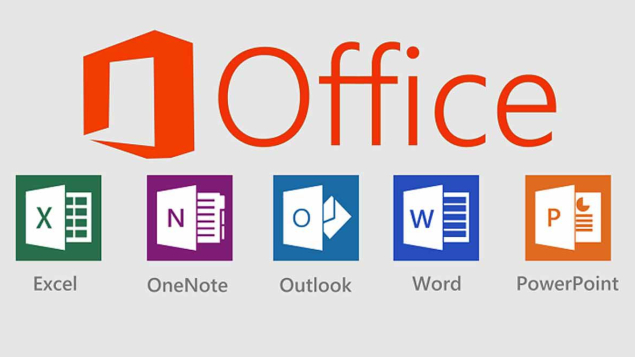
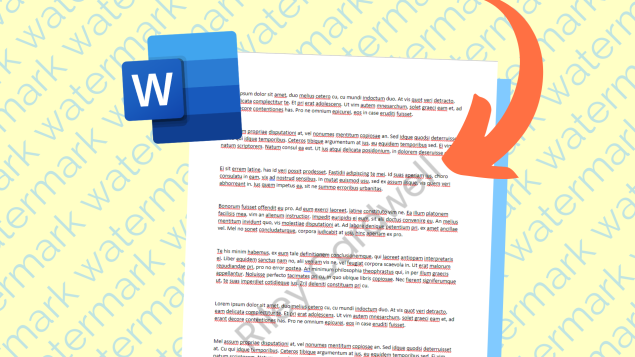
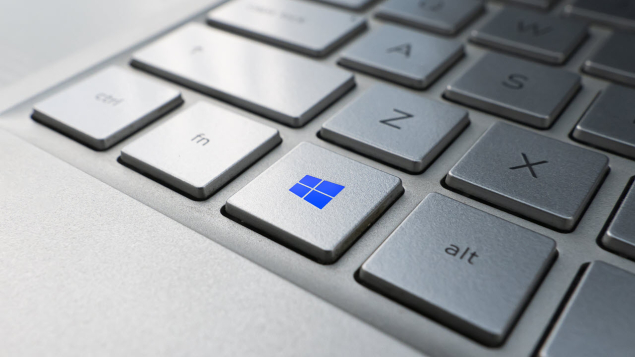
.jpg)